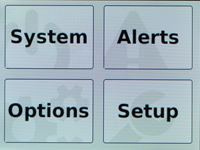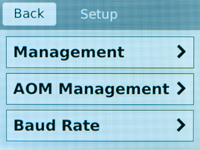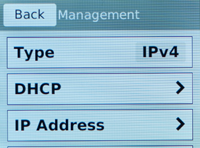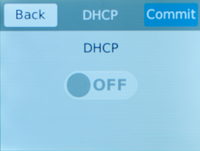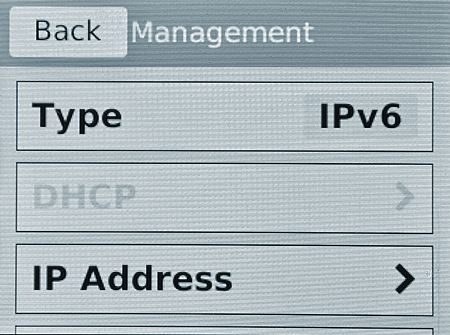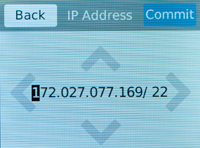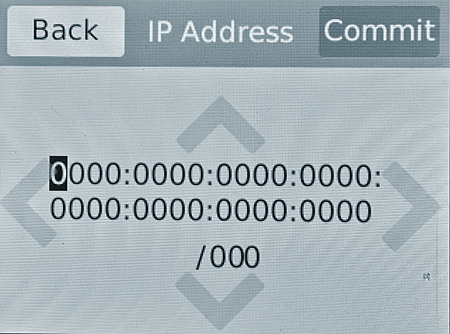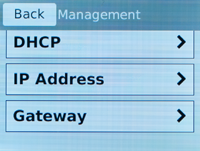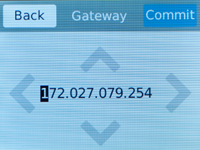Applies To:
Show Versions
About installing the i800 Series platform
After you have reviewed the hardware requirements and become familiar with the i800 Series platform, you can install the unit into a 19-inch rack.
About the quick-install rails
The quick-install rails are optimized for installation into square hole cabinets, but can be installed in other cabinet styles, such as round hole cabinets, using the screws provided. The rails are easily converted to mount to either cabinet style.

Quick-install rails
For information about installing the platform using the quick-install rails, see the instruction guide provided by the manufacturer, which is included with the rail hardware.
After installing the platform, secure the chassis to the rack with the rail lock brackets that are provided.
Quick-install rail kit hardware
When you are installing with the quick-install rail kit, use these components.
| Quantity | Hardware |
|---|---|
| 2 | Quick-install rails |
| 2 | #8-32 pan head screws, steel zinc |
| 8 | #8-32 thumb screws (from rail kit, use only when installing into a round hole rack) |
| 2 | Rail lock brackets |
| 4 | M3 x 6mm flathead screws, black with patch (for rail lock brackets) |
Install the rail lock brackets
About grounding the platform
You must ground the platform after you install it in a rack. The chassis ground lug is located on the back of the platform.
Do not secure multiple bonding or grounding connectors with the same bolt. The grounding connectors do not need to be removed to perform service or installation procedures. You can connect other bonding or grounding conductors to a grounding connector provided a reliable bond between the connector and the equipment is not disturbed during installation, service, or maintenance of the platform.

Chassis ground lug
Connect the ground lug to the ground terminal
- Crimping tool
- Single ring ground terminal lug
- One 12 AWG copper wire long enough to reach from the chassis to the common bonding network (CBN)
Connect the cables and other hardware
You can now assign a management IP address to the system, and then license and provision the software.
Optionally, you should run the latest version of the qkview utility. This utility collects configuration and diagnostic information about your system into a single file that you can provide to F5 Technical Support to aid in troubleshooting. For more information, see:
support.f5.com/kb/en-us/solutions/public/12000/800/sol12878.html