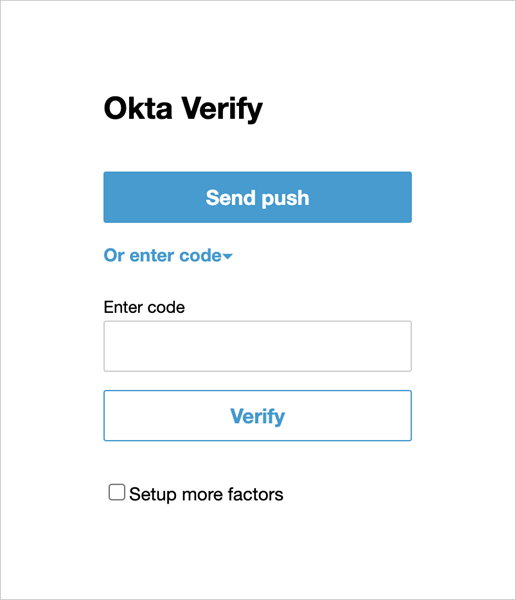Manual Chapter :
Scanning and Signing in via QR code
Applies To:
Show Versions
BIG-IP APM
- 17.5.0, 17.1.2, 17.1.1, 17.1.0, 17.0.0, 16.1.5, 16.1.4, 16.1.3, 16.1.2, 16.1.1, 16.1.0, 15.1.10, 15.1.9
Scanning and Signing in via QR code
If you choose to scan QR code, click
Okta Verify
in the Set up multifactor authentication
screen. - Follow the instructions to download theOkta Verifyapplication on your mobile device and clickAdd Account. ClickContinueon your device to allow camera access.
- Point the camera at the QR code to complete device enrollment.
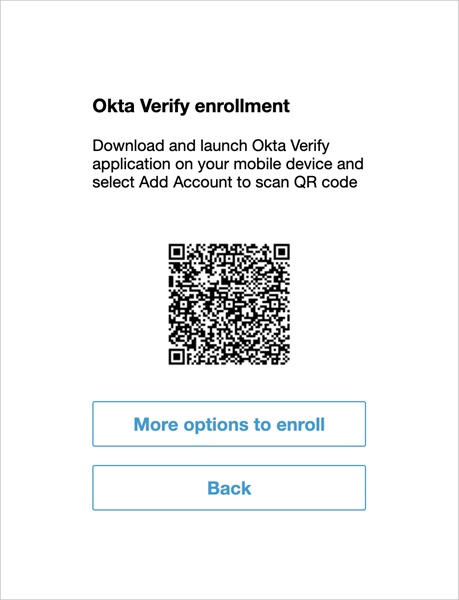 Subsequent logins after device enrollment allow you to send a pop-up notification to your device or enter a one-time passcode.
Subsequent logins after device enrollment allow you to send a pop-up notification to your device or enter a one-time passcode. - To log in, clickSend Pushto send push notification. ClickSetup more factorsto setup additional factors for Okta MFA after successful verification. Tap the confirmation option on your device to the accept authentication request and confirm your identity.
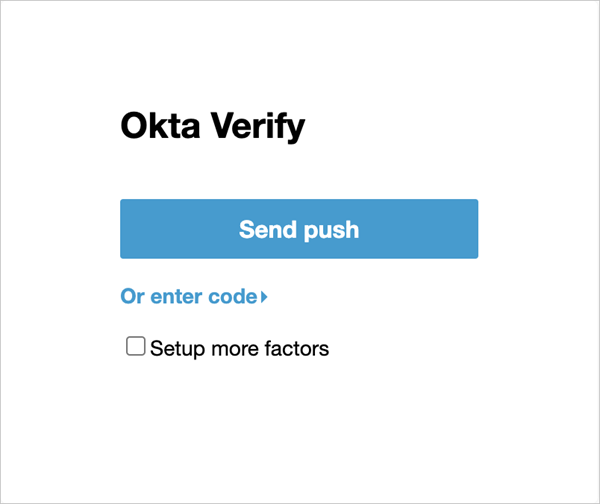
- Optionally, clickOr enter codeto enter the one-time code into theEnter codefield. Tap theOkta Verifyapp on your mobile device to get the code. ClickVerifyto sign in with Okta Verify and confirm your identity.