Manual Chapter :
Configuring Global Application Policies with Bandwidth Control
Applies To:
Show Versions
BIG-IP LTM
- 16.0.1, 16.0.0, 15.1.8, 15.1.7, 15.1.6, 15.1.5, 15.1.4, 15.1.3, 15.1.2, 15.1.1, 15.1.0, 15.0.1, 15.0.0
BIG-IP PEM
- 16.0.1, 16.0.0, 15.1.8, 15.1.7, 15.1.6, 15.1.5, 15.1.4, 15.1.3, 15.1.2, 15.1.1, 15.1.0, 15.0.1, 15.0.0
Configuring Global Application Policies with Bandwidth Control
Overview: Global Application Policies with Bandwidth Control
You can use bandwidth controllers with Policy Enforcement Manager™ to
restrict bandwidth usage per subscriber, group of subscribers, per application, and so on. This
implementation uses PEM for global application control to limit overall bandwidth for all P2P (or
other application) traffic. For example:
Diagram of bandwidth usage per subscriber
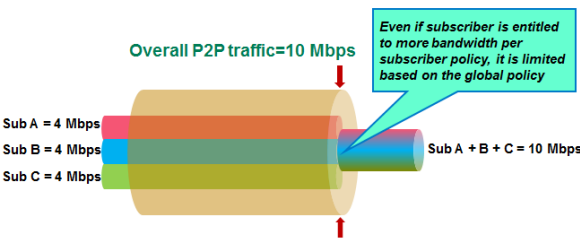
In the figure, three subscribers have individual policies that allow P2P bandwidths of up to 4
Mbps each. The maximum bandwidth for all P2P traffic is limited to 10 Mbps (specified as the
maximum rate in a static bandwidth controller). If all were sending P2P traffic, they would all
get less bandwidth if you apply a global enforcement policy that enforces bandwidth control.
For this implementation, you create the bandwidth controller and the enforcement policy on the
BIG-IP system. In the enforcement policy, a rule applies bandwidth control
to P2P traffic. From the listener, you apply the policy globally to all traffic.
Creating VLANs
VLANs
represent a collection of hosts that can share network
resources, regardless of their physical location on the network. For Policy Enforcement Manager, you typically create VLANs for the subscriber
traffic coming in to the BIG-IP system, for traffic going out to
the network, and if using w-steering with service chains, you need two VLANs for each
value added service to be fully transparent. - On the Main tab, click .The VLAN List screen opens.
- ClickCreate.The New VLAN screen opens.
- In theNamefield, type a unique name for the VLAN.
- In theTagfield, type a numeric tag, between 1-4094, for the VLAN, or leave the field blank if you want the BIG-IP system to automatically assign a VLAN tag.The VLAN tag identifies the traffic from hosts in the associated VLAN.
- For theInterfacessetting:
- From theInterfacelist, select an interface number or trunk name.
- From theTagginglist, selectTaggedorUntagged.SelectTaggedwhen you want traffic for that interface to be tagged with a VLAN ID.
- If you specified a numeric value for theCustomer Tagsetting and from theTagginglist you selectedTagged, then from theTag Modelist, select a value.
- ClickAdd.
- Repeat these steps for each interface or trunk that you want to assign to the VLAN.
- From theConfigurationlist, selectAdvanced.
- If you want the system to verify that the return route to an initial packet is the same VLAN from which the packet originated, select theSource Checkcheck box.
- In theMTUfield, retain the default number of bytes (1500).
- If you want to base redundant-system failover on VLAN-related events, select theFail-safebox.
- From theCMP Hashlist, select the appropriate value depending on the location of the VLAN in the system:
- On the VLAN coming in to the BIG-IP system (often calledinternal), selectSource Address.
- On VLANs going out (often calledexternal), leave the value set toDefault.
- For traffic returning to the BIG-IP from the Internet, selectDestination Address.
- If using w-steering for value-added services, on the VLAN coming back to the BIG-IP system, selectSource Address.
- ClickFinished.The screen refreshes, and it displays the new VLAN in the list.
Create as many VLANs as needed for your configuration.
Creating a static bandwidth control policy
You can create a static bandwidth control policy to limit the bandwidth that
traffic uses on the BIG-IP system.
- On the Main tab, click .
- ClickCreate.
- In theNamefield, type a name for the bandwidth control policy.
- In theMaximum Ratefield, type a number and select the unit of measure to indicate the total throughput allowed for the resource you are managing.The number must be in the range from1 Mbpsto1000 Gbps. This value is the amount of bandwidth available to all the connections going through this static policy.
- ClickFinished.
For the bandwidth control policy to take effect, you must apply the policy to
traffic, using a virtual server, packet filter, or route domain.
Creating an enforcement policy
If you want to classify and intelligently steer traffic, you need to create an
enforcement policy. The policy describes what to do with specific traffic, and how to
treat the traffic.
- On the Main tab, click .The Policies screen opens.
- ClickCreate.The New Policy screen opens.
- In theNamefield, type a name for the policy.When creating policies you plan to apply globally or to unknown subscribers, it is a good idea to include the wordglobalorunknownin the policy name to distinguish these from other subscriber policies.
- From the Transactional list, selectEnabledif you want the BIG-IP system to allow policy enforcement on each HTTP transaction.
- ClickFinished.The system performance is significantly affected, depending on complexity of the classification and the type of policy action.The new enforcement policy is added to the policy list.
Now you must add rules to the enforcement policy to define traffic filters and
actions.
Creating a rule for bandwidth control
If you want to use rate control, you need to have already created a bandwidth
controller.
You can create a rule that provides bandwidth control. For example, the bandwidth
controller might limit the total amount of bandwidth that can be used by application
traffic, such as P2P.
- On the Main tab, click .The Policies screen opens.
- Click the name of the enforcement policy you want to add rules to.The properties screen for the policy opens.
- In the Policy Rules area, clickAdd.The New Rule screen opens.
- In theNamefield, type a name for the rule.
- In thePrecedencefield, type an integer that indicates the precedence for the rule in relation to the other rules. Number 1 has the highest precedence. Rules with higher precedence are evaluated before other rules with lower precedence.All rules in a policy are run concurrently. Precedence takes effect when there are conflicting rules. The conflict occurs when the traffic matches two rules and the policy actions from these rules differ. For example, if you have rule 1 with precedence 10 andGate Statusdisabled for a search engine, and you have rule 2 with precedence 11 andGate Statusenabled, then rule 1 is processed first because it has higher precedence. Rules conflict if they have identical or overlapping classification criteria (for the traffic that matches more than one rule). In some cases, different policy actions are not conflicting, and hence, applied in parallel.
- In theClassificationsetting, filter the application traffic to which you want to apply bandwidth control.
- ForMatch Criteria, selectMatch.
- ForCategory, selectP2P(or other application traffic you want to limit on the network).
- ClickAdd.
- In the Forwarding area, ensure thatGate Statusis set toEnabled.
- In theRate Controlsetting, forBandwidth Controller, select the name of the bandwidth controller that you created to limit P2P (or other application) traffic.
- ClickFinished.
You have created a rule to restrict the total bandwidth usage for all P2P traffic to the
Maximum Rate
specified in the static bandwidth control policy. The enforcement policy needs to be associated with the virtual servers required for PEM. You
can do this by creating a listener (recommended), or you can edit the virtual servers to specify
the enforcement policy as a global policy, and enable classification.
Creating a listener: example
You create a listener to complete the preliminary setup on the BIG-IP
system; in this case, to apply bandwidth management as a global enforcement policy.
- On the Main tab, click .The Date Plane Listeners screen opens.
- ClickAdd.The New Virtual Group screen opens.
- In theNamefield, type a unique name for the listener.
- For theSourcesetting, type the IP address or network from which the virtual server will accept traffic.
- In theDestination Addressfield, type the IP address of the virtual server. For example,10.0.0.1or10.0.0.0/24.When you use an IPv4 address without specifying a prefix, the BIG-IP system automatically uses a/32prefix.You can use a catch-all virtual server (0.0.0.0) to specify all traffic that is delivered to the BIG-IP system. Configure the source and destination setting, during forwarding mode only. In the relay mode, the client does not have an IP address and the DHCP provides the client with an IP address.The system will create a virtual server using the address or network you specify.
- For theService Portsetting, type or select the service port for the virtual server.
- Subscriber provisioning using RADIUS is enabled by default. If your system is using RADIUS for snooping subscriber identity, you need to specify VLANs and tunnels. If you are not using RADIUS, you need to disable it.
- For theVLANs and Tunnelssetting, move the VLANs and tunnels that you want to monitor for RADIUS traffic from theAvailablelist to theSelectedlist.
- If you do not want to use RADIUS, from theSubscriber Identity Collectionlist, selectDisabled.
- In the Policy Provisioning area, forGlobal Policy, move the enforcement policy you created for bandwidth control toHigh Precedence.The system applies the policy with bandwidth control to all traffic.
- ClickFinished.The Policy Enforcement Manager creates a listener.
When you create a listener, the Policy Enforcement Manager also
creates virtual servers for each type of traffic (TCP, UDP, or both), and a virtual
server for HTTP traffic. The system sets up classification and assigns the appropriate
policy enforcement profile to the virtual servers. If you are connecting to a RADIUS
authentication server, a virtual server for RADIUS is also added.
Now you can send traffic through the network. All traffic classified as P2P traffic is
limited to the
Maximum Rate
specified in the static bandwidth control
policy. Once the maximum rate is reached, no additional P2P traffic is allowed on the
network.




