Manual Chapter :
Configuring an SSL Intercept Explicit Proxy
Mode
Applies To:
Show Versions
BIG-IP AAM
- 15.1.8, 15.1.7, 15.1.6, 15.1.5, 15.1.4, 15.1.3, 15.1.2, 15.1.1, 15.1.0, 15.0.1, 15.0.0
BIG-IP APM
- 16.1.3, 16.1.2, 16.1.1, 16.1.0, 16.0.1, 16.0.0, 15.1.8, 15.1.7, 15.1.6, 15.1.5, 15.1.4, 15.1.3, 15.1.2, 15.1.1, 15.1.0, 15.0.1, 15.0.0
BIG-IP Analytics
- 16.1.3, 16.1.2, 16.1.1, 16.1.0, 16.0.1, 16.0.0, 15.1.8, 15.1.7, 15.1.6, 15.1.5, 15.1.4, 15.1.3, 15.1.2, 15.1.1, 15.1.0, 15.0.1, 15.0.0
BIG-IP Link Controller
- 16.1.3, 16.1.2, 16.1.1, 16.1.0, 16.0.1, 16.0.0, 15.1.8, 15.1.7, 15.1.6, 15.1.5, 15.1.4, 15.1.3, 15.1.2, 15.1.1, 15.1.0, 15.0.1, 15.0.0
BIG-IP LTM
- 16.1.3, 16.1.2, 16.1.1, 16.1.0, 16.0.1, 16.0.0, 15.1.8, 15.1.7, 15.1.6, 15.1.5, 15.1.4, 15.1.3, 15.1.2, 15.1.1, 15.1.0, 15.0.1, 15.0.0
BIG-IP PEM
- 16.1.3, 16.1.2, 16.1.1, 16.1.0, 16.0.1, 16.0.0, 15.1.8, 15.1.7, 15.1.6, 15.1.5, 15.1.4, 15.1.3, 15.1.2, 15.1.1, 15.1.0, 15.0.1, 15.0.0
BIG-IP AFM
- 16.1.3, 16.1.2, 16.1.1, 16.1.0, 16.0.1, 16.0.0, 15.1.8, 15.1.7, 15.1.6, 15.1.5, 15.1.4, 15.1.3, 15.1.2, 15.1.1, 15.1.0, 15.0.1, 15.0.0
BIG-IP DNS
- 16.1.3, 16.1.2, 16.1.1, 16.1.0, 16.0.1, 16.0.0, 15.1.8, 15.1.7, 15.1.6, 15.1.5, 15.1.4, 15.1.3, 15.1.2, 15.1.1, 15.1.0, 15.0.1, 15.0.0
BIG-IP ASM
- 16.1.3, 16.1.2, 16.1.1, 16.1.0, 16.0.1, 16.0.0, 15.1.8, 15.1.7, 15.1.6, 15.1.5, 15.1.4, 15.1.3, 15.1.2, 15.1.1, 15.1.0, 15.0.1, 15.0.0
Configuring an SSL Intercept Explicit Proxy
Mode
About SSL intercept explicit proxy
mode
A typical SSL intercept explicity proxy mode configuration includes two BIG-IP devices, one
configured to manage half-proxy client traffic and one configured to manage half-proxy server
traffic. When the ingress BIG-IP system receives a client request, SSL decrypts the request. The
ingress BIG-IP system then sends metadata to the egress BIG-IP system by means of the out-of-band
TCP connection and sends the request data to the inspection device. When the egress BIG-IP system
receives the metadata through the out-of-band connection and the request from the inspection
device, it uses the information in the metadata, re-encrypts the request, and forwards it to the
destination server.
The following illustration depicts an example configuration.
An example SSL intercept explicity proxy
mode configuration
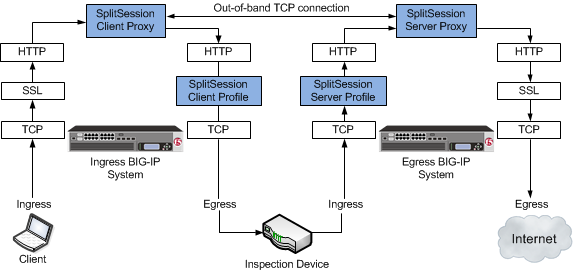
The SplitSession Client profile type
The SplitSession Client profile defines the client parameters in an SSL intercept explicit
proxy mode configuration. This profile enables you to configure a Peer Port, which specifies the
port for the SplitSession peer that is connected to the out-of-band connection, and the Peer IP
address, which specifies the IP address for the SplitSession peer that is connected to the
out-of-band connection.
The SplitSession Server profile type
The SplitSession Server profile defines the server parameters in an SSL intercept explicit
proxy mode configuration. This profile enables you to configure a Listen Port, which specifies
the port that the SplitSession server listens on for the out-of-band connection, and the Listen
IP address, which specifies the IP address that the SplitSession server listens on for the
out-of-band connection.
Task
summary for configuring SSL intercept explicit proxy mode
Complete these tasks to configure an SSL intercept explicit proxy configuration.
Creating a pool to process HTTP traffic
for an inspection device
You can create a pool that includes
an inspection device to process HTTP requests.
- On the Main tab, click .The Pool List screen opens.
- ClickCreate.The New Pool screen opens.
- In theNamefield, type a unique name for the pool.
- Using theNew Memberssetting, add each resource that you want to include in the pool:
- Type an IP address in theAddressfield.
- Type80in theService Portfield, or selectHTTPfrom the list.
- (Optional) Type a priority number in thePriorityfield.
- ClickAdd.
- ClickFinished.
The new pool appears in the Pools list.
Creating an ingress explicit proxy virtual
server
Before you configure an ingress
explicit proxy virtual server, you need to configure a SplitSession Client profile and
pool to assign to the virtual server.
You can configure an ingress
explicit proxy virtual server to manage the client split-session half-proxy traffic from
a client to the inspection device.
- On the Main tab, click .The Virtual Server List screen opens.
- ClickCreate.The New Virtual Server screen opens.
- In theNamefield, type a unique name for the virtual server.
- In theDescriptionfield, type a description of the virtual server.
- In theSource Addressfield, type0.0.0.0/0for the source address and prefix length.
- In theDestination Address/Maskfield, type an IP address in CIDR format.The supported format is address/prefix, where the prefix length is in bits. For example, to select all IP addresses, an IPv4 address/prefix is0.0.0.0/0, and an IPv6 address/prefix is::/0. To specify a network, an IPv4 address/prefix is10.07.0.0or10.07.0.0/24, and an IPv6 address/prefix isffe1::/64or2001:ed8:77b5::/64. When you use an IPv4 address without specifying a prefix, the BIG-IP system automatically uses a/32prefix.For best results, F5 recommends that you enter the subnet that matches your destination server network.
- In theService Portfield, type443or selectHTTPSfrom the list.
- From theHTTP Profilelist, selecthttp.
- For theSSL Profile (Client)setting, select a client SSL profile.
- From theProtocollist, selectTCP.
- From the SplitSession Client Profile list, selectsplitsessionclientor a custom SplitSession Client profile.
- From theDefault Poollist, select the name of the HTTP server pool that you previously created.
- ClickFinished.
An ingress explicit proxy virtual
server is configured to manage the client split-session half-proxy traffic from a client
to the inspection device.
Creating a SplitSession Server
profile
You can create a SplitSession Server
profile to define the server parameters in an SSL intercept explicit proxy mode
configuration.
- On the Main tab, click .The SplitSession Server profile list screen opens.
- ClickCreate.The New SplitSession Server Profile screen opens.
- In theNamefield, type a unique name for the profile.
- From theParent Profilelist, retain the default value or select another existing profile of the same type.
- In theListen Portfield, type a value for the the port of the SplitSession server listens on for the out-of-band connection.
- In theListen IPfield, type the IP address of the SplitSession server listens on for the out-of-band connection.
- ClickFinished.
A SplitSession Server profile to
define the server parameters in an SSL intercept explicit proxy mode configuration is
available to assign to a virtual server.
Creating a custom Server SSL profile
Create a custom server SSL profile to support SSL forward proxy.
- On the Main tab, click .The Server SSL profile list screen opens.
- ClickCreate.The New Server SSL Profile screen opens.
- In theNamefield, type a unique name for the profile.
- ForParent Profile, retain the default selection,serverssl.
- From theConfigurationlist, selectAdvanced.
- Select theCustomcheck box.The settings become available for change.
- From theSSL Forward Proxylist, selectEnabled.You can update this setting later, but only while the profile is not assigned to a virtual server.
- From theSSL Forward Proxy Bypasslist, selectEnabled(or retain the default valueDisabled).The values of theSSL Forward Proxy Bypasssettings in the server SSL and the client SSL profiles specified in a virtual server must match. You can update this setting later but only while the profile is not assigned to a virtual server.
- Scroll down to theSecure Renegotiationlist and selectRequest.
- ClickFinished.
The custom Server SSL profile is now listed in the SSL Server profile list.
Creating a pool to manage HTTPS traffic
You can create a pool (a logical set of devices, such as web servers, that you
group together to receive and process HTTPS traffic) to efficiently distribute the load
on your server resources.
- On the Main tab, click .The Pool List screen opens.
- ClickCreate.The New Pool screen opens.
- In theNamefield, type a unique name for the pool.
- For theHealth Monitorssetting, assignhttpsorhttps_443by moving it from theAvailablelist to theActivelist.
- From theLoad Balancing Methodlist, select how the system distributes traffic to members of this pool.The default isRound Robin.
- For thePriority Group Activationsetting, specify how to handle priority groups:
- SelectDisabledto disable priority groups. This is the default option.
- SelectLess than, and in theAvailable Membersfield type the minimum number of members that must remain available in each priority group in order for traffic to remain confined to that group.
- Use theNew Memberssetting to add each resource that you want to include in the pool:
- In theAddressfield, type an IP address.
- In theService Portfield type443, or selectHTTPSfrom the list.
- (Optional) Type a priority number in thePriorityfield.
- ClickAdd.
- ClickFinished.
The HTTPS load balancing pool appears
in the Pool List screen.
Creating an egress explicit proxy virtual
server
Before you configure an egress
explicit proxy virtual server, you need to configure a SplitSession Server profile and
pool to assign to the virtual server.
You can configure an egress explicit
proxy virtual server to manage the server split-session half-proxy traffic from an
inspection device to a server.
- On the Main tab, click .The Virtual Server List screen opens.
- ClickCreate.The New Virtual Server screen opens.
- In theNamefield, type a unique name for the virtual server.
- In theDescriptionfield, type a description of the virtual server.
- In theSource Addressfield, type0.0.0.0/0for the source address and prefix length.
- In theDestination Address/Maskfield, type an IP address in CIDR format.The supported format is address/prefix, where the prefix length is in bits. For example, to select all IP addresses, an IPv4 address/prefix is0.0.0.0/0, and an IPv6 address/prefix is::/0. To specify a network, an IPv4 address/prefix is10.07.0.0or10.07.0.0/24, and an IPv6 address/prefix isffe1::/64or2001:ed8:77b5::/64. When you use an IPv4 address without specifying a prefix, the BIG-IP system automatically uses a/32prefix.For best results, F5 recommends that you enter the subnet that matches your destination server network.
- In theService Portfield, type443or selectHTTPSfrom the list.
- For theSSL Profile (Server)setting, select a server SSL profile.
- From theProtocollist, selectTCP.
- From the SplitSession Server Profile list, selectsplitsessionserveror a custom SplitSession Server profile.
- From theDefault Poollist, select the name of the HTTP server pool that you previously created.
- ClickFinished.
An egress explicit proxy virtual
server is configured to manage the server split-session half-proxy traffic from an
inspection device to a server.
Creating a SplitSession Client
profile
You can create a SplitSession Client
profile to define the client parameters in an SSL intercept explicit proxy mode
configuration.
- On the Main tab, click .The SplitSession Client profile list screen opens.
- ClickCreate.The New SplitSession Client Profile screen opens.
- In theNamefield, type a unique name for the profile.
- From theParent Profilelist, retain the default value or select another existing profile of the same type.
- In thePeer Portfield, type a value for the the port of the SplitSession peer assigned to the out-of-band connection.
- In thePeer IPfield, type the IP address of the SplitSession peer assigned to the out-of-band connection.
- ClickFinished.
A SplitSession Client profile to
define the client parameters in an SSL intercept explicit proxy mode configuration is
available to assign to a virtual server.
Creating a custom Client SSL profile
You create a custom Client SSL profile when you want the BIG-IP system to terminate client-side SSL traffic for the purpose of:
- Authenticating and decrypting ingress client-side SSL traffic
- Re-encrypting egress client-side traffic
- On the Main tab, click .The Client SSL profile list screen opens.
- ClickCreate.The New Client SSL Profile screen opens.
- In theNamefield, type a unique name for the profile.
- Selectclientsslin theParent Profilelist.
- From theConfigurationlist, selectAdvanced.
- Select theCustomcheck box.The settings become available for change.
- Next to Client Authentication, select theCustomcheck box.The settings become available.
- From theConfigurationlist, selectAdvanced.
- Modify the settings, as required.
- ClickFinished.





